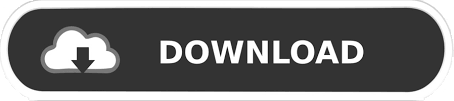
- #Locating library folder on mac how to
- #Locating library folder on mac for mac
- #Locating library folder on mac download
- #Locating library folder on mac mac
Double-click on Library, which will open a Finder window containing the contents of the Library folder.The Library will be listed as one of the items in the Go menu.Either within Desktop or with a Finder window open, hold down the Option key and select the Go menu.
#Locating library folder on mac mac
Here is how you can temporarily view files in the Mac Library: So taking the “Apple recommended” approach means that Library will only appear as long as you keep the Finder window for the Library folder open. Plus, making the Library permanently visible could have the same impact. There is too much of a risk that something unexpected and fairly catastrophic could go wrong. If you ever want to undo this change, use Terminal to input this command: chflags hidden ~/Library - to hide the Library again.Īnother way to make Library visible, although not permanently visible, is to follow another set of instructions that Apple recommends.Īpple prefers people not to make regular use of Terminal.Now Library should be visible in Finder and should sit alongside other folders and files.This changes the flag visibility to on, thereby making Library a visible folder. Enter the following command in Terminal: chflags nohidden ~/Library.Launch Terminal, which you can find in /Applications/Utilities.To make this change permanent, follow these instructions: Finding Library via Terminal There are a couple of ways to make this visible, whether or not you want this to be permanent or only visible as needed. Before you do that, you need to access this hidden directory. It is often easier to go to the source of a problem and fix it directly than to troubleshoot an issue.
#Locating library folder on mac for mac
The Library folder, also known as a directory, has long-since been a go-to location for Mac users when an application misbehaves. If you want, you can even show the Library folder in a Mac permanently so that you never need to wonder where it is and why you can’t access it.
#Locating library folder on mac how to
How to access the Mac Library folder?Īlthough this skill isn’t essential for everyone, some power users need to know how to find a Library on a Mac. In this article, we cover how you can gain access to your Library folder. Not only that, but for those who've suffered any kind of malware, ransomware, adware, or other infection, gaining access to the Library is the most effective way of forever eradicating a serious problem that has infected your Mac. But for some, it’s useful - even essential - so not having access can cause a problem. Most of us don't need this level of access. But to help you do it all by yourself, we’ve gathered our best ideas and solutions below.įeatures described in this article refer to the MacPaw site version of CleanMyMac X.įor most people, not having access to the Library is not a problem.
#Locating library folder on mac download
Method 2: “Go To” Your Library Folder DirectlyĪlternately, if you like making things slightly more complicated, you can also visit your Library folder by switching to Finder and selecting Go > Go to Folder in the menu bar.So here's a tip for you: Download CleanMyMac to quickly solve some of the issues mentioned in this article. But if you hold down the Option key when you click “Go,” “Library” will appear.įrom there, you can click on the “Library” option, and you will be taken directly to your Library folder. In Finder, when you click on the Go menu at the top of the screen, “Library” usually isn’t present on the list. If something goes wrong with your replacement, you can delete it and restore the previous file by renaming it back to “ist.” Method 1: Use the Go Menu For example, if you plan to overwrite a file called “ist,” you should rename the existing file “” first. It’s also a good idea to keep a backup copy of files you will be moving or replacing in the Library folder. So, before you dive into Library, make sure you have a current Time Machine backup and a plan for what you’ll be doing. If you accidentally delete or modify those files, you might cause problems serious with your system. Apple hides the Library folder for a good reason: It contains essential configuration files for both macOS and your applications.
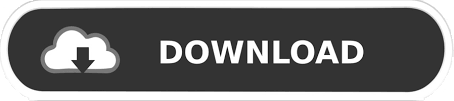

 0 kommentar(er)
0 kommentar(er)
